RoboTutor requires no special
skills to create tests, quizzes, and tutorials for use on a local
intranet or the world wide web. It keeps detailed student records and
produces numerous reports. This manual will teach you how to use it.
 Five Steps to
Creating a Test for your Students
Five Steps to
Creating a Test for your Students
-
From the Main Menu, select
Test
Administration.
Type RoboTutor
in the Password field. Note, it is sensitive, so be sure and
capitalize the R and the T. Then click Enter to open the
Everyone9 database. Click the Create a New Test button and follow the
Help
button instructions. After setting up your new
test, click Create at the bottom of the page.
Don't worry about Advanced Features at this time. You can try it
later when you create your second test or when you return to edit this
test. It has many options for giving your test the look and feel you
want.
-
You should now be on the
Question List page.
To add a test question, first select a Question Type by clicking
the down arrow to the left of Add!
as shown below:

After selecting the question type, then click the Add button.
A page appears where you can enter the question. Do this for each question
in the test.
-
To take the test after entering all your questions, click
one of the Test links in the box shown below at the bottom of the
Question List page:
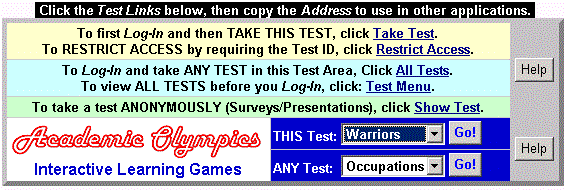
There are 5 links shown above that will all start the test you created,
each in a different format.
1 - Click the 1st one, Test,
to open just this test.
2 - Click the 2nd one, All Tests,
to produce a drop-down menu with all tests in Everyone9 (the Test Area
you selected).
3 - Click the 3rd one, Test Menu,
to display a menu that lists all the tests in Everyone9.
4 - Click the 4th one, Show Test,
to start the test without requiring the student to Log-In. This is
useful in surveys and presentations.
5- Click either Go button to the right of
the 5th one, Academic Olympic Games,
to start your test in a gaming format. This is a fun way for your
students to learn the material, but it does not keep student records.
After selecting one of these options, a page
will appear that asks for your name and password. If you have not entered
it before, any password will work. Note, it is possible to setup student
names and passwords in advance, in which case a student cannot makeup
his or her own password.
-
Your test will appear in a new window.
Take the test and view your score at the end. To check your personal
record, return to Step II and select one of the 5 ways for displaying
your test. A new window will open that asks for the student name and
password. Click the Access My Records button at the bottom after
entering your Name and Password.
-
To make a link so your students can use
RoboTutor, return to Step
II and select one of the 5 ways for displaying your test. A new window will open that asks for the student
name and password. This is where you want your students to go. Enter the
address to the page into Favorites
or highlight and Copy the
Address in the Address bar and make a
hyperlink to it from a webpage on your school or company site. You can
also access student tests by clicking the Student Tests button on
the RoboTutor home page.
Short quizzes can be a powerful interactive
tool for use in group presentations. It is easy to put a hyperlink in a Word
or PowerPoint document.
 Five Steps to using
Student Administration
Five Steps to using
Student Administration
-
From the Main Menu, select
Student
Administration.
Type RoboTutor
in the Password field. Note, it is sensitive, so be sure and
capitalize the R and the T. Then click Enter to open the
Students9 database. You should now be in the Student
Administration Menu page.
Click Courses & Certification.
Here tests can be OPTIONALLY organized into courses. RoboTutor generally
refers to courses as Certification Programs. Click Create New
Program button. Use the Help instructions and setup a new program.
Note, the tests can be both online RoboTutor tests or offline pen
and pencil tests given in the classroom.
-
Return
to the Student Administration Menu,
click the
Add New Record button and follow the
Help
instructions. If you setup your
tests in a Certification Program, you will see the program listed
at the bottom of this page. To add the student to the
Certification program, check the box on the left of the program name.
When the student views his personal record, he will be able to see how
he is doing in meeting the objectives of the program.
After setting up your new student, click Create at the bottom of the page.
If you want to setup multiple students, click the Cyclical Create
button. Notice you can deny students the right to look at their own
personal records by un-clicking the box below the password.
-
Return
to the Student Administration Menu,
click the Tracking &
Transcripts button and follow the Help
instructions. The Select Students page will appear. Here you can type
the first letter of the last name before the % sign and get a list of
all students whose last names begin with that letter. Or you can simply
click Submit and get a list of all students. Select the student and
click Submit. It is assumed the student you select has taken at least 1
or more tests.
The Tracking & Transcripts page appears. Use the Help
instructions to select the options you want. Click Submit to get a list
of the data requested.
-
Return
to the Student Administration Menu,
click the Certificates
& Awards button. Select All Tests
and click Submit. On the Select Students page, click Submit to
get a list of all students. Select a student on the Student List page,
select a student who has PASSED at least 1 or more tests.
The Student Certificate page appears. Unless you want to change the look
of the certificate, simply click View at the bottom to display the
Certificate. To print it, click the Print button instead.
-
Return
to the Student Administration Menu,
click the Group
Profile Analysis button and follow the
Help instructions. To see how it works, simply click the Submit
button. The Group Profile Analysis report will display with
detailed information on how many students have taken every tests and
includes the high score, low score, mean scores, and Standard Deviation
for the group.
 Five Steps to using
System Administration
Five Steps to using
System Administration
-
From the Main Menu, select
System
Administration.
Type
Administrator9
in the Username field. Type RoboTutor9 in the Password field. Note, it is sensitive, so be sure and
capitalize the R and the T. Then click Enter to
display the System Administration Menu.
Click Database Management.
Here you can add or edit Student or Test Area (database) names, add a
new Student or Test Area database, and change the Log-In
defaults.
Type "Everyone9" in the Database Name field at the top. Type
"RoboTutor" in the Password field and click Submit at the bottom.
A page appears where you can change the current password or add new
ones. Use Help for instructions.
-
Return
to the System Administration Menu
and
click Database Management
again.
Type "Everyone9" in the Database Name field at the top. Type
"Training" in the Password field to the right of "Teacher Records
& Reports Passwords." Leave the Password field to the
right of "Everyone9" blank. A page appears where you can change the
current password or add new ones to Records and Reports when
clicked from the Student Log-In page.
-
Return
to the System Administration Menu
and click Database Management
again.
Click the radio button to the left of New Test Area under
Create New Databases. Type in a name for a new Test Area database
such as "MyTests" and enter a password for this new database such as "MyPass."
It should come back and say the new database has been created. Note,
however, this assumes permissions have been set properly by the web
server administrator. You can now exit to the RoboTutor Main Menu
and Log-In to Test Administration using this new Test Area
and password.
-
Return
to the System Administration Menu
and click Database Management
again.
Click the radio button to the left of Test Area under Database
Log-In Defaults. Type in the name of the new Test Area you created
in Step III above. Click Submit and return to the RoboTutor
Main Menu. Click Test Administration and you will now see the
default has changed from "Everyone9" to the new Test Area you created.
-
Return
to the System Administration Menu
and click Email & Tests Taken.
Click the radio button to the left of "Email ALL test results to" and
type in your Email Address in the field to the right. After clicking
Submit, all student tests will have a copy of the Results Page
emailed to you. This is in addition to whatever email addresses are
entered from Advanced Features in Test Administration.
Click the radio button to the left of "Reset Total Tests Taken
back to 0". Then click Submit. When you return to the System
Administration Menu, you will notice that the "Total tests taken" at
the top of the page has been reset back to 0.
|